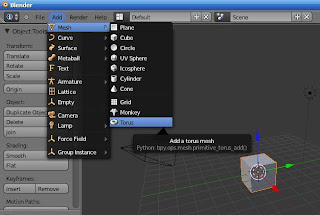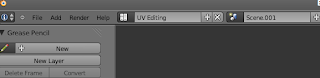This time im going to apply textures in objects.
For this, i must talk about two different Blender Modes: Object Mode and Edit Mode.
We can use the
TAB key to change from one to another.
Or by the following
menu:
When we open Blender, we get in OBJECT mode, where we can: rotate, scale and move objets.
When we change into EDIT mode we gain acces to a new set of options:
Some of them are, the selection of
faces,
lines and
vértices of the selected objects:
But, for now i only want to show you a
new option in the following menu :
This option, MESH, only appears in this mode and allow us, between other stuff, to, apply textures in objects through the UVunwrap.
NOTE1: Repeat this in your Blender session:
EDIT MODE - Unwrap: Mesh>UVunwrap>Unwrap)
- - -
The window we are always using is the 3Dview:
When we use it, we get a small cube in its bottom left corner.
But, to apply textures we need another one, the UVview:
Here we get a all new set of options.
For now, just open any image you have in your pc:
Now, change back into 3Dview to see the result!
NOTE2: You also need to change to texturized objetcs:
;-)
Try it, practice makes perfection!
___________
prof-2004